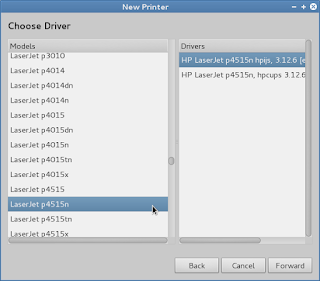1.Download the driver from intel website using the URL following
http://downloadmirror.intel.com/15817/eng/e1000e-2.5.4.tar.gz
Untar/unzip the archive, where
driver tar file.
tar zxf e1000e-
2. Change to the driver src directory, where
for the driver tar:
cd e1000e-
3. Compile the driver module:
# make install
The binary will be installed as:
/lib/modules/3.2.0-4-686-pae/kernel/drivers/net/ethernet/intel/e1000e/
The install location listed above is the default location. This may differ
for various Linux distributions.
5. Load the module using the modprobe command:
modprobe e1000e
With 2.6 based kernels also make sure that older e1000e drivers are removed
from the kernel, before loading the new module:
rmmod e1000e; modprobe e1000e
6. Assign an IP address to the interface by entering the following, where x
is the interface number:
ifconfig eth
7. Verify that the interface works. Enter the following, where IP_address
is the IP address for another machine on the same subnet as the interface
that is being tested:
ping